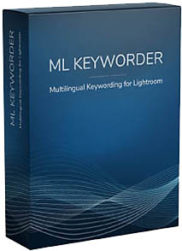Mehrsprachig Verschlagworten in Lightroom – So geht’s
Wer seine Bilder über Bildagenturen vermarktet, weiß das eine gute Verschlagwortung enorm viel Zeit in Anspruch nimmt. Leider kommt man um diesen Arbeitsschritt nicht herum, schließlich möchte man, dass die eigenen Bilder von potenziellen Kunden auch gefunden werden. Besonders aufwendig wird es, wenn man seine Bilder nicht nur auf Deutsch sondern zusätzlich auch auf Englisch verschlagworten möchte um sie bei ausländischen Agenturen anbieten zu können.
Um dir die Arbeit etwas zu erleichtern, zeige ich dir heute wie du in Lightroom eine mehrsprachige und hierarchisch gegliederte Keyworddatenbank aufbauen und die verschlagworteten Bilder über ein kostenloses Plugin in der gewünschten Sprache exportieren kannst. Du kannst beim Export sogar festlegen, ob die Keywords nur im Singular oder auch im Plural oder mit oder ohne Deklinationsformen exportiert werden sollen. Bei den Kombinationen sind dir keine Grenzen gesetzt, sofern du die Datenbank zuvor richtig konfiguriert hast.
Wie du deine Bilder richtig verschlagwortest kannst du hier nachlesen.
Schauen wir nun wie du dir eine solche Datenbank Schritt für Schritt selbst aufbauen kannst.
1. Lege deine Stichwörter hierarchisch an
Um wirklich effizient arbeiten zu können und viel Zeit zu sparen, solltest du dir von Anfang an angewöhnen, deine Keywords hierarchisch zu organisieren. Anstatt jedes Keyword einzeln einzugeben, brauchst du bei einer hierarchischen Gliederung nur das gewünschte Keyword aus einer unteren Ebene einzugeben. Alle Keywords aus den Ebenen darüber werden automatisch miteingefügt. Dies spart dir unglaublich viel Zeit.
Hier ein kurzes Beispiel:
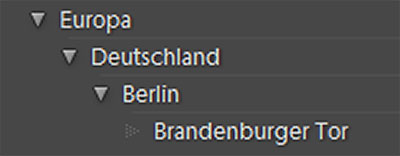
Wenn du deine Keywords so organisierst, dann reicht es schon, wenn du das Keyword „Brandenburger Tor“ eingibst. Alle oberen Keywords (Berlin, Deutschland, Europa) werden automatisch mitexportiert. Wenn du nur „Berlin“ eingibst, werden „Deutschland“ und „Europa“ mit hinzugefügt jedoch nicht „Brandenburger Tor“.
Mit dieser Vorgehensweise kannst du deine Verschlagwortung enorm vereinfachen und beschleunigen, da du weniger Wörter eingeben musst.
Deine einzelnen hierarchischen Ebenen organisierst du anschließend am besten in verschiedenen Kategorien, welche in der Reihenfolge so angeordnet werden, das sie deinem bevorzugtem Verschlagwortungssystem entsprechen.
Hier ein Beispiel wie unsere Datenbank aufgebaut ist:

2. Lege jedes Keyword Set mehrsprachig an
Damit du später deine verschlagworteten Bilder in der gewünschten Sprache exportieren kannst, musst du zuerst jedes Keyword Set mehrsprachig anlegen. Dazu öffnest du das folgende Menü und zwar indem du entweder ein neues Keyword anlegst oder ein bereits vorhandenes Keyword bearbeitest.

Für den späteren Export ist ausschließlich das Feld „Synonyme“ relevant, da das eigentliche Keyword (Stichwortname) nicht mitexportiert wird. In das Feld Synonyme trägst du nun nochmals das Keyword sowie passende Synonyme und die entsprechende Übersetzung in den gewünschten Sprachen ein. Bei den Sprachen sind dir dabei keine Grenzen gesetzt. In unserem Beispiel beschränken wir uns auf Deutsch und Englisch. Du kannst jedoch ganz nach Belieben weitere Sprachen hinzufügen.
Damit das Plugin beim Export die einzelnen Sprachen unterscheiden kann, ist es wichtig jedes Wort im Feld „Synonyme“ mit einem entsprechenden Marker zu versehen, welche direkt vor das jeweilige Wort gesetzt werden. Welche Marker du dafür einsetzt ist ganz dir überlassen. Für uns hat sich das folgende System bewährt:
(GS) – steht für German Singular
(GP) – steht für German Plural
(GD) – steht für German Declension
(ES) – steht für English Singular
(EP) – steht für English Plural
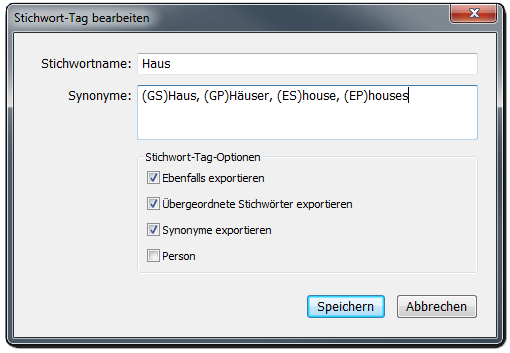
Mit dieser Struktur hast du später beim Export zahlreiche Möglichkeiten. Wenn du z.B. alle Bilder nur mit deutschen Stichwörtern in der Einzahlform exportieren möchtest, legst du im Plugin fest, das nur die Wörter exportiert werden die mit dem Marker (GS) markiert sind. Alle anderen Wörter werden dann nicht berücksichtigt.
3. Installiere das richtige Plugin
Damit der Export getrennt nach Sprachen funktioniert benötigst du den Export Filter „Metadata Wrangler“ von Jeffrey Friedl. Ohne dieses Plugin würde Lightroom einfach alle Keywords exportieren die unter dem jeweiligen Keyword angelegt sind ohne sie dabei nach Sprachen zu trennen und ohne die Marker zu entfernen.
4. Lege die richtigen Exporteinstellungen fest
Nachdem du das Plugin installiert hast, brauchst du nun nur noch die entsprechenden Parameter einzugeben. Ich empfehle dir für jedes gewünschte Szenario ein eigenes Export Preset anzulegen. Also z.B. eines für Deutsch Einzahl und eines für Englisch Einzahl usw.
Öffne zuerst das Exportmenü und aktiviere das Plugin indem du das Häkchen in das entsprechende Kästchen setzt.
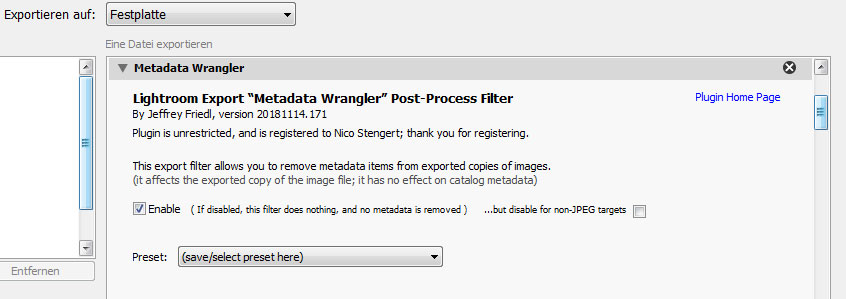
Ohne dieses Häkchen hat das Plugin beim Export keine Funktion!
Scrolle als nächstes bis zum Punkt „Special Keyword Processing“ und trage dort deine gewünschten Einstellungen nach folgendem Muster ein:
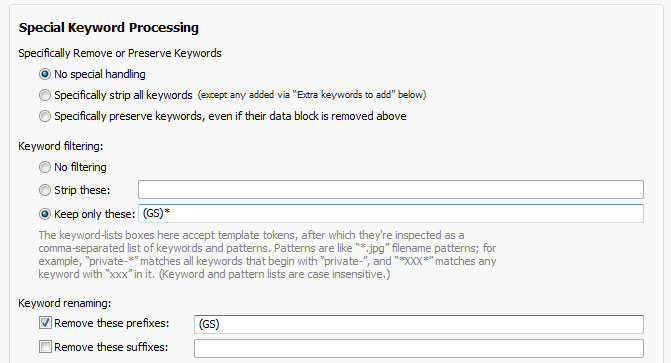
Mit diesen Einstellungen teilst du dem Plugin mit, dass es beim Export nur die Wörter mit einem (GS) berücksichtigen und am Ende den Marker (GS) entfernen soll. Möchtest du stattdessen in „Englisch Einzahl“ exportieren, gibst du oben (ES)* und unten (ES) ein. Für „Deutsch Ein- und Mehrzahl“ (GS)*,(GP)* oben und (GS),(GP) unten. Du kannst die Marker nach Belieben kombinieren.
Ich hoffe ich konnte dir mit diesem Artikel helfen in Zukunft viel Zeit bei der Verschlagwortung einzusparen.
Falls du keine Zeit oder Lust hast dir eine solche hierarchische Keyworddatenbank aufzubauen, dann kannst du hier unsere eigene zweisprachige Datenbank erwerben. Diese enthält bereits über 40.000 Wörter, ist hierarchisch aufgebaut und ins Englische übersetzt. Damit hast du schon mal eine gute Basis und kannst sie nach deinen Vorstellungen weiterentwickeln. Darüber hinaus bietet unsere Datenbank die Möglichkeit, bereits auf Deutsch verschlagwortete Bilder automatisch übersetzen zu lassen.